How to fix Gmail is not syncing with Outlook on Windows 11?
If you are using Gmail and Outlook account then, you must already have merged them to access the emails in one place. If you found that there are some syncing issues with the data then, you have to follow a few steps to get rid of this issue. The issue might happen while deleting emails, or with just contacts, when moving messages between folders, or with all aspects of the account. There are a few steps that you have to try if Gmail is not syncing with Outlook on Windows 11. There might be email services sometimes but never leave OS apart.
Table Of Content:
- Resolution for Gmail Synchronization Issue with Outlook
- Resolution 1-Choose Sync Option to Resolve the Issue
- Resolution 2- Adjust Mail to keep them offline
- Resolution 3- Install New Updates of Windows 11
We will first move ahead with the resolution of this error by fixing email services. After that, we will discuss one more resolution by keeping Windows 11 OS in mind.
Resolution for Gmail Synchronization Issue with Outlook
Let’s move ahead with the resolution method mentioned below to get rid of the issue which you are facing.
Discontinued Free Sync Service of Google
Google had created Google Calendar Sync, and Sync for the Gmail accounts synchronization with Outlook. But these both services are discontinued. It only affects free synchronizing and the businesses with the paid Google Account Apps can use the premium syncing service.
Updates Related Issues
If the new messages are not synchronizing to Outlook an office, the issue might be with the Windows Update. Updates might prevent IMAP folders from synchronizing correctly. Outlook must be configured to use IMAP to sync with Gmail. You will need to uninstall these updates to re0synchronize the account. MS recommends avoiding the update if possible unless the issue is fixed and a new update is released.
Start Again
There might be instances that it doesn’t matter how and what settings you change and how to get rid of this to fix the synchronizing is to remove the Gmail account from Outlook. Now, re-add it and you won’t lose the data during the process since all the emails remain same on the Google’s servers instead of on the local PC. In Outlook, go to the File and choose “Account and Social Settings”. Now, choose “Account Settings” to remove and re-add your Gmail account.
An Optimum Resolution
If you are using the free Gmail to synchronize with Outlook then, you might face compatibility issues. Although Outlook allows you to synchronize with IMAP, you have direct tools for synchronizing via Google. For that, upgrade to the optimum Google Apps account. It helps to resolve some of the issues which many users are facing with IMAP and Outlook
These are a few fixings for Gmail sync errors with Outlook and if you still are getting the same error, then move ahead with another solution.
Resolution 1-Choose Sync Option to Resolve the Issue
You will need to choose the synchronization option to get rid of this issue
• First of all, choose the Start Menu and type Microsoft Outlook in the search box
• Tap on it which appears at the top of the Start menu
• This is the time to choose File and then, click on Options
• Now, you will be on the new page of Outlook options
• Click on the Advanced option from the left panel
• Navigate the Send and Receive and then, click on Send and Receive option
• Then, choose the All Accounts group and click on the Edit option
• Choose the Gmail account from the left panel which you have to synchronize
• Uncheck the Get Folder unread count for the folders option from the right side menu
• This is the tome to choose the Use custom behavior that is defined below the Receive mail items section
• Find Gmail and expand it under the Folder option section and choose the synchronization items on this PC
Ensure that the Inbox is already chosen as it is the most important folder to be synced and finally click on Ok
Resolution 2- Adjust Mail to keep them offline
You will need to fix this issue by adjusting mail to keep them offline mode and for that-
• Go to the Start menu and type Microsoft Outlook
• Tap on it that appears at the top of the Start menu and click on the File and choose Options
• Click on the Dropdown arrow of the Account Settings option from the right side
• There you have to choose Account Settings. Now double click on the account which you have to adjust
You will see a new window on the screen. Using the slider, you have to adjust the mail to keep them offline
Resolution 3- Install New Updates of Windows 11
If you are using an old Windows 11 version then, you will get stuck with the same. Not only email services, but some more apps will stop working. You can fix them by installing new updates of Windows 11.
Here, you are all set with
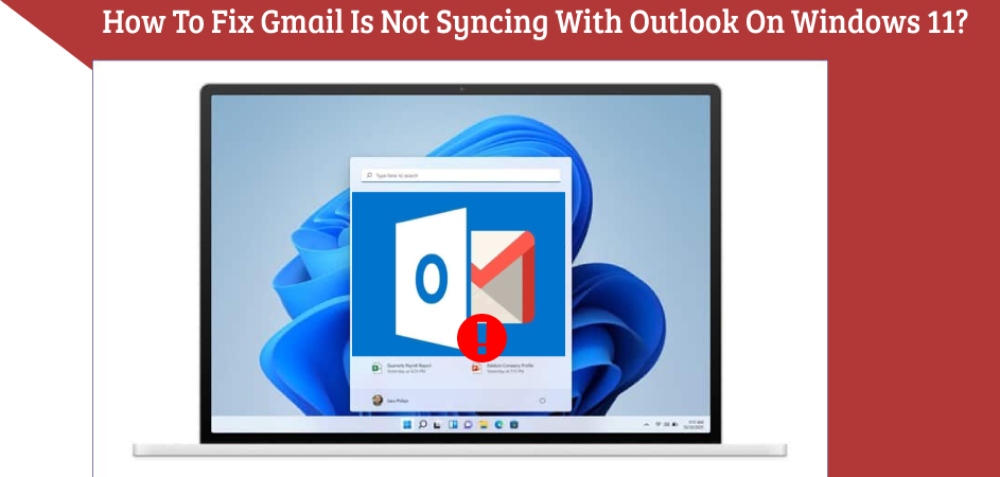
the resolution and now you can see that Gmail and Outlook have to start syncing the data. You can access them anytime and if you think that the issue persists again and again then, contact Gmail for help regarding the resolution.
Source URL: https://gmailcustomerserviceuk.over-blog.com/gmail-is-not-syncing-with-outlook-on-windows-11.html
How can I add Gmail account in outlook for office 365?
Well as it comes to using a Gmail account with the outlook for office 365, then we can say that yes this is something in trend these days. People nowadays are using both Gmail as well as the outlook for office 365. It is here for making lives easier for people and yes it is successfully doing so. But still for those who are not from proper technical backgrounds things are a bit complicated and they do need proper guidance for dealing with it in the right manner
Adding Gmail account with Outlook for office 365-
For this process please follow, the steps given below-
• Please open outlook
• After this enter your Gmail address
• Next, please click on “connect”
• After this, click on “done”
Now, the set up of Gmail in Outlook is not something as easy as it seems in the steps discussed here, there are many more technical procedures also that are still included with it. Further, here in the guide, we will discuss those included procedures.
Enable IMAP in Gmail account-
In order to enable IMAP in Gmail account please follow, the steps given below-
• Open the Google official website on the browser
• After this, sign in to your Gmail account
• From the top right corner of your inbox click on the “gear icon”
• After this click on your “settings option”
• After this, at the top of the menu choose “ forwarding POP/IMAP tab
• Next, click the circle towards the left for enabling IMAP
• After this, click on the “save changes” button
• The button is usually visible at the bottom of the Window
Now, talking regarding the next set of steps we can say that those only need to be applied if there is two-factor authentication enabled on your Google account. If there is two factors authentication enabled then you will need an app-specific password for your Gmail account.
For the app-specific password please follow, the steps are given below-
• Please click on the “profile icon” given at the top right corner of the Window
• Next, please select your Google account option
• After this, from the left side of the Window please choose “security tab”
• From under, signing, into Google the user will be able to choose an app password
• After this, from the drop-down menus please choose an app or device for which the password is required
Now, after all of this will be done, the further conduct of the adding process will be an easy thing for the user to do.
Adding Gmail in Outlook 365-
If you have to, do, it, then for that please follow the steps given below-
• Open Outlook
• Then enter your Gmail address in the provided field and then please click on the connect button
• After this, go back to Google Windows, then take a copy of the app password
• Go and put that in the password field
• After this, click on “connect”
Other than this if in case you are already using some other email account in your Outlook setup and now you also wish to add your Gmail account then for that there are some more steps that you will follow. Here, further in the guide we will discuss those steps and will make it easier for everyone to understand.
For completing the process please follow the given steps-
• At the top left of the Outlook Window please click on the file tab
• Next, please choose the account settings button
• Right above the email address click on the “new button”
• Then in the given field enter your Gmail email address
Conclusion-
If you still need to know more related to adding Gmail account in outlook for office 365, then in that case you should get in touch with the team of trained and certified Gmail experts. They can be asked for help at any given time they are available at your service all the time. There is no such problem in the service that the technicians may not be able to deal with it. They are the best to consider if your Gmail account is troubling you in any manner.
Source Url: https://gmailcustomerserviceuk.over-blog.com/gmail-account-in-outlook-for-office-365
How can I sign in to Gmail from another computer?
Gmail has exciting features that make it famous across the world and this is the reason it is used by a million users. Because of its simple user interface, one can easily sign into their account. If you are the user who is stuck in the procedure of adding Gmail on their new device then, you are at the right place as we will discuss the same in this post.
Table Of Content:
- Using Gmail chat feature properly:
- Use Guest Mode to Sign in to Gmail from another Device
- Browsing Guest Mode to Sign in to Gmail
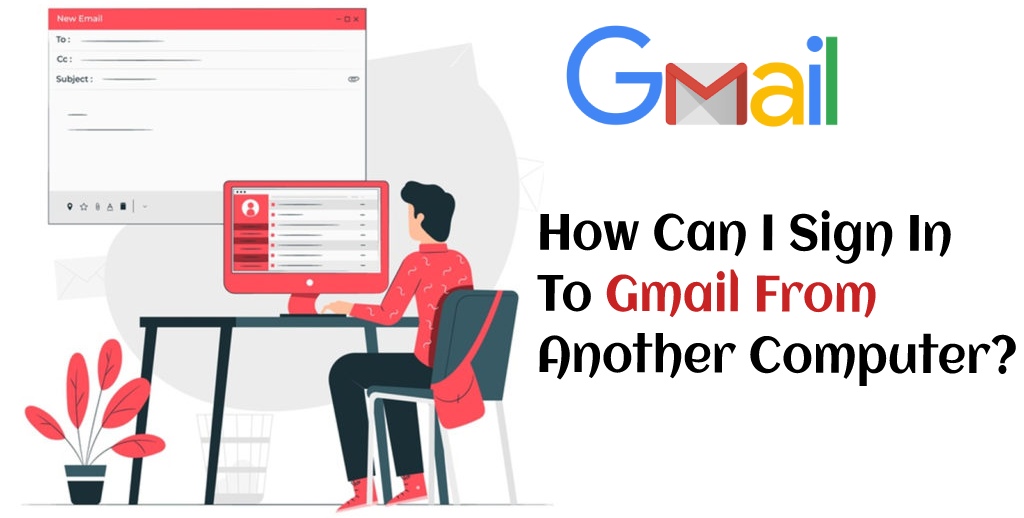
Using Gmail chat feature properly:
There are some instances when you want to sign in to your account from another PC that is not yours. This is the reason that you should know the exact way to access your Mail securely. For that, you will need to move ahead with a few steps through which you easily can sign into Gmail from another computer.
Use Guest Mode to Sign in to Gmail from another Device
To sign in to Gmail from another computer or an unknown device, it is very much suggested to use Guest Mode for secure login. When browsing in “Normal” mode, Chrome will record some of your activity such as websites which you visit, or websites you use to sign into. All you need to sign in so that you can be able to check the mail so that you don’t want to quite any information about the mail behind if you are looking for your account to open it on another PC.
When you log out correctly when you are done, Chrome will record activity about the account which you use to check Gmail. The person which comes after you and uses the PC might have some traces of your action when someone goes to the sign-in page to access their own account. Yes, even after the user has properly signed out, the actual name and email address are still there on the sign-in page.
This is where the requirement of Guest Mode comes as on this browser mode there is no such information or details will be saved. Even what have you done previously won’t appear in the history because guest mode doesn’t save cookies and caches?
Browsing Guest Mode to Sign in to Gmail
As you know the importance of using guest mode for accessing your account on another PC, you can do that easily.
- To login to Gmail as a guest, you have to-
- Click on the small profile icon that appears near the top-right corner of the Chrome Browser window
- Now, you have to click on the Guest option and then Chrome will open a new window
There a message will display which you are browsing as a guest and is completely safe to access your Gmail
As long as your browser is a guest, the website won’t be recorded in the internet history of chrome and more importantly, your email address also won’t be saved while you log in to Gmail as a guest. The main issue you will get into is that Chrome will show a big white window while in guest mode with no indication on the way to get your account. The only thing that shows is the notification that you are browsing in the guest mode.
If you want to continue with the Gmail Guest sign in,
- Enter the mail.google.com appears in the address bar and then, press the Enter key
- Now you will be redirected to the Gmail sign-in page where you can enter the account credentials to log in to your account
When you successfully access your Gmail account using a Guest browser then, you will be able to use it normally without having the issue of hacking risk. This mode will not leave any trace behind that and it will keep your mail security safe. If you have logged out after the session then, none of the personal information will be kept on the PC.
If you have forgotten to log out and closed the guest browser window then, none of the detail will be available to another user on that device. This makes it safe to sign in to your account without any issue and without saving any of your personal information.
Wrap Up-
Guest Browsing is a highly suggested method to get access to the Gmail on another PC. There you have to click on the Profile icon that appears near the top-right corner of the Chrome browser and click on Guest. After that, all you have to do is to go to google.com/mail and log in to your mail account in the guest mode securely.
Source Url:
How can I use Gmail chat properly?
Gmail is their favorite for people for many reasons the most common reason is there is no other email service except for Gmail that provides people with so many features and it is because of those efficient advanced features that people are able to use the service with so much ease and everything is so smooth. But here, for now, we will only focus on the Gmail chat feature; it is so as it will create more chaos and confusion if we will be discussing all those features in one go, so for now, let us all just focus on the Gmail chat feature.
Table Of Content:
- Using Gmail chat feature properly:
- Starting a new chat in Gmail chat feature
- Creating a group
- Editing settings in Gmail chat feature
Using Gmail chat feature properly:
It can be said that as there are innumerable features that are there associated with the Gmail service, therefore it often becomes a problem for the users to be well versed with all its features in general. In the case of the Gmail email service; there are so many features that are still not known to people even when they are using Gmail for so many years. Now, when there are still some features regarding which the users do not know then using those features properly is definitely out of question. Here, in the guide, we will see how the user can easily use the Gmail chat feature in a proper way.
Starting a new chat in Gmail chat feature
- For starting a new chat in Gmail chat feature, the users will need to follow the steps given below:
- In the Gmail chat window, you will need to go to the left-hand column
- Next, below your email folders, you will get to see a chat space
- There in that chat space, you will read “no recent chats”
- Also, there will be a link on the display indicating “start a new one”
- As you will click on that link you will then be able to get started with the chat
- Next, you will need to enter there the email address of the person with whom you want to talk
- After this, click on the email address along with “add to contacts”
Creating a group
This is also a part of the Gmail chat feature; in order to get the group created you will need to follow the given steps:
- You will click on the person icon
- From there you will be able to get started with the video calling
This is all still very basic knowledge; one more thing that is still not known to people is that they can also edit the settings of Google chat or Gmail chat as it is called.
Editing settings in Gmail chat feature
In order to get the settings edited in the Gmail chat feature, you will need to follow the steps given below:
- For that in Google chat, you will first of all need to click on the cogwheel
- You can also get your message personalized by adding an emoticon to that
- Also, you are free to send drawings and images through this feature
- Through the same editing settings, you can also make changes in the privacy settings
- In the privacy settings, the users can block contacts or they can also delete messages also they can turn off notifications if that is required.
- Once the settings are done accordingly you can then click on “ok”
The Gmail chat feature is really very easy to use, but still, as there is technology involved therefore the user will need to follow certain guidelines. Only under proper guidance, the user will be able to make efficient use of the feature. The advancements associated with the services like Gmail are something that only satisfies the user if he or she is able to make efficient use of the features associated with these services. So, here this guide is really going to make Gmail friendlier for its users through the Gmail chat.
Conclusion
If it is regarding the efficient use of the Gmail chat feature, then it can be said that the guide has explained each and everything very well. The users just need to read through it attentively everything will be very clear and further the user will be able to use the feature correctly.
Source Url:
https://gmailcustomerserviceuk.over-blog.com/2021/11/how-can-i-use-gmail-chat-properly.html
Why add another email address to Gmail and how?
There are certain reasons for which the user would need to get another email address added to Gmail, here as per the demand of the topic we will see all those reasons, and also we will see how the user can get it done. As only knowing the reasons will not be enough also the users should know the process for getting it done. Only after knowing the exact process for adding the account, the users will be able to get it done in the right manner.
Table Of Content:
- Reasons for adding another email address to Gmail
- How to add another Gmail address?
- Adding Outlook account to Gmail
- Adding Yahoo mail account to Gmail
- Adding another email address to Gmail in mobile application
Reasons for adding another email address to Gmail
The main reason for which the user would need to get the email address added to Gmail is that would further make it easy for the user to handle all his emails and messages.
How to add another Gmail address?
If you need to add another Gmail address, then for that you will need to follow the given steps:
- Please go to Gmail.com there login with the main Gmail account
- Further, click on the profile picture and choose “Add account”
- After this login to Gmail account that is to be added
After this, there are some other procedures also related to the addition of accounts in Gmail that the user should know.
Adding Outlook account to Gmail
In order to add an Outlook account to Gmail the user is advised to follow the steps given below:
- Please login to your Gmail account
- Further, click on the “gear icon” after that click on “settings”
- Then, click on accounts and import or the accounts tab
- After this, click on “Add a mail account”
- Then, enter the outlook address that is to be linked after this click on next
- Choose link account with Gmail
- After that, click on next
- Next, follow on-screen steps
- Adding Yahoo account to Gmail
- Adding Yahoo mail account to Gmail
If you need to add your Yahoo account to Gmail, then in that case you will need to follow the steps as given below:
- Login to main Gmail account and choose “settings”
- After that, click on the import or accounts tab
- In the check mail for other account sections click on “Add a mail account”
- Enter the Yahoo email address after that click on “next”
- After this, choose the options link account with Gmail after that click on “next”
- At last, follow the on-screen instructions
Adding another email address to Gmail in mobile application
In order to add another email address to Gmail in the mobile application you are advised to follow the steps given below:
- Open the Gmail application on android
- Next, click on “profile picture”
- Choose to add another account option
- Select the type of account to be added
- Then follow the on-screen instructions
This process is to be done on android, other than this there are also chances that the user may need to get it done on the IOS.
Steps to be followed for adding another account to Gmail on IOS are as follows:
- Please open the Gmail application
- Then click on the profile picture
- Choose and then use another account option
- After this, choose the type of account that is to be added
- At last, follow the on-screen instructions
So, yes you can easily add another email address to Gmail, all the procedures and the steps have been well discussed above. All the information has been provided here properly the users would just need to read all the given information carefully as only then the user will be able to apply it accordingly. Also, applying it accordingly is necessary in order to make it work in an expected manner.
Conclusion
When it comes to using Gmail, it can be said that there are so many features that do come associated with the service that further makes it very easy and smooth for the user. If you still feel the need to know more than that you should go to the team of experts. There is nothing better than Gmail that you can use if you are looking for an option through which you can easily communicate around the globe.
Source Url:
https://www.apsense.com/article/why-add-another-email-address-to-gmail-and-how.html
How to fix couldn't open connection to server on Gmail?
Gmail email service is the best option for the users to use if they are looking for an option through which they are easily able to exchange emails with all the important safety and security intact, with it, the service app and also the web browser use of the app has always been an easy thing for the users, Gmail is not just easy to be used but also it is very fast and instant with the exchange of emails, photos, documents as well as files and folders.
Table Of Content:
- Could not open a connection to the server on Gmail
- List of reasons for the issue goes as follows:
- Fixings for the given Gmail issue
- Conclusion:
But, the discussion here has not to be regarding the features of the service, but they need to be regarding the issues and errors that the users do get to face very often and they are not really able to get through them so for a solution to that they may need proper guidance and support for instant and accurate fix of those issues.
How to fix couldn't open connection to server on Gmail?
Could not open a connection to the server on Gmail
There are so many errors and issues that the user may get to deal with while using the Gmail email service. But here for now we will see how the user can resolve the issue of could not open a connection to the server on Gmail, but before getting into resolution we will also see the reasons for the occurrence of the issue so that things would be more clear for the user and it will all be more smooth to understand and thus the user will be able to deal with it accordingly.
List of reasons for the issue goes as follows:
• Weak signal
• Network Error
• Network Outage
• Minor cache
• Network Settings issues
• Conflicting third party app
• The issue in any software
Now that the reasons are known, we shall further see how the user can get through this error and can thus get Gmail fixed.
Fixings for the given Gmail issue
• Internet connection needs to be checked
• The website and the URL needs to be checked
• Cache and data from the browser needs to be cleared
• The system needs to be given a start in the safe mode
• Updates need to be installed accordingly
• The device should be given a reboot
• SIM card needs to be checked
• DNS settings should be modified if required
• After all of this, the device should be given a restart
Conclusion:
In order to get the given issue resolved, the user is advised to follow the instructions as they have been provided here in the guide, the users are requested to read the guide carefully only then they will be further able to get the issue resolved and the service will then be back to normal working. The issue is common and also it can be fixed very easily just if the user follows all that has been given here in the guide. The instructions are all provided in a very simple language so the conduct would also be easy and smooth.
Source Url:
https://www.apsense.com/article/how-to-fix-couldnt-open-connection-to-server-on-gmail.html
What info to have for new Gmail account creation in 2021?
Well, if you are into using the internet and you have still not started using the Gmail email service, then it is high time that you should start doing that it is so as there is no other option that is as safe and secure as Gmail is also there is nothing as good as Gmail that one should consider for using in order to smoothly exchange emails. Also, this is the most efficient way that is available for the process of communication and also for other procedures.
Yes, Gmail is one such service that is known for being updated and becoming more and more advanced with each passing day, and hence by now it is not just limited to the process of communication there are many more features that the user may get to use with the New Gmail Account Creation in 2021, here in the guide we will see how the users can be benefitted with the use of the account. There is nothing as easy as Gmail to be used and also there is nothing as reliable and trusted as Gmail that should be taken into use by the people.
Procedure to set up new Gmail account:
- In order to get this done, the user should follow the steps given below:
- The user should open the Gmail website
- After that, the user should click on “create account”
- The signup form will then appear where the user will have to fill up all the details
- The details will include first name, last name username, and also password
- After that, the user will be asked to enter the phone number for the verification of the account
- The user will then receive a verification code in the given field the user will receive it on the phone number registered for the Gmail account.
- After verification of the account, a form will appear with all the details as in personal information.
- Further, the user will have to accept the terms and conditions given by Google
- The new Gmail account will be created
- The user should go to the main Google screen there the user should click on the Gmail link
- As the user will get to see Gmail after login there will be introductory steps
- In the last introductory step, the user will see that the Gmail account is ready to use
- The users can use it free of cost
- Perfect spam filtering
- There is so much storage space available
- So many plug-ins and extensions are there associated with Gmail that further make the experience a great one for the users.
- The inbox theme can be changed for the inbox



